Tutorial
Langkah 1
Buka foto yang akan kita edit, anda bisa memakai foto anda sendiri atau foto jerawat yang saya rekomendasikan diatas.

Setelah terbuka, duplicate gambar tersebut (Ctrl + J) sehingga layer “background” akan terduplicate, bisa anda lihat pada layer, buka layer pallete (F7).
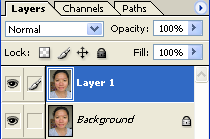
Langkah 2
Pilih healing brush tool, salah satu tool yang berguna untuk menghilangkan jerawat. Kita akan menggunakan tool ini, karena tool ini yang cocok untuk menghilangkan jerawat seperti gambar diatas.
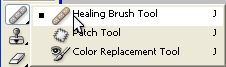
Langkah 3
Perbesar sedikit gambar untuk mempermudah pengeditan (Ctrl + +), lalu cari bagian yang tidak terkena jerawat.
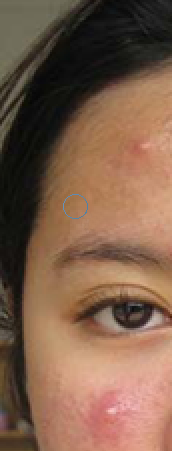
Tekan Alt pada keyboard diiringi klik kiri pada bagian tersebut untuk bagian memilih sample yang kita inginkan.
Ingat! Sample yang kita gunakan harus sample yang bersih yang terbebas dari jerawat
Langkah 4
Setelah kita mengambil sample (langkah 3), sekarang kita bisa mengklik-klik bagian jerawat untuk menghilangkannya.
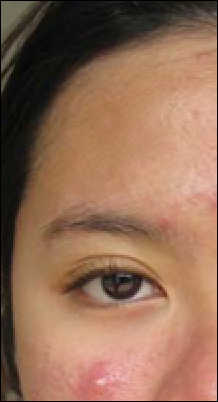
Lakukan secara berulang-ulang untuk menghilangkan bagian-bagian jerawat yang membandel :D
Selain healing brush tool, anda juga bisa memakai Clone Stamp Tool, dan Patch tool yang fungsinya hampir sama seperti healing brush tool.
Lakukan secara merata untuk membersihkan jerawat tersebut. Perlu anda ingat, sample yang akan anda duplicate harus bagian yang bebas dari jerawat dan memiliki warna yang hampir sama, jika bagian agak gelap, heal dengan tempat yang sedikit gelap.
Hasil Akhir

Gimana? Cantik kan hasilnya :), Semakin anda lebih mendetail dalam memanipulasi photo, semakin bagus foto editan yang anda hasilkan. Silahkan berikan saranmu dikotak komentar dan klik tombol share jika anda rasa tutorial ini menarik dan berguna ;-)








0 komentar:
Posting Komentar